Microsoft a publié plusieurs mises à jour cumulatives à l’occasion du premier Patch Tuesday de l’année 2024. Malheureusement en quelques heures les rapports négatifs se sont multipliés. Plusieurs de nos lecteurs sont victimes du même problème.
Le souci est l’apparition du message d’erreur 0x80070643 – ERROR_INSTALL_FAILURE lorsqu’ils tentent d’installer la mise à jour. Le processus ne fonctionne pas correctement et il echoue. Une seconde tentative ne change rien et le même message d’erreur apparait.
Microsoft vient de confirmer cette défaillance. Dans un article d’assistance quelques explications sont avancées. Selon la firme, la mise à jour corrige une faille de sécurité qui permet à des pirates de contourner le chiffrement Bitlocker à l’aide de l’environnement de récupération Windows (WinRE). Le problème qui pousse Windows à générer le code d’erreur concerne la partition de récupération. Elle ne dispose pas d’assez d’espace pour terminer la mise à jour.
Les administrateurs peuvent aussi être victime du message « Échec de la maintenance de l’environnement de récupération Windows. (CBS_E_INSUFFICIENT_DISK_SPACE) » lors de l’installation.
La solution proposée par Redmond est de redimensionner manuellement la partition de récupération afin que la mise à jour puisse être installée. ATTENTION, les instructions proposées ne sont valables que si la partition se trouve après celle du système d’exploitation.
Windows, comment redimensionner la partition de récupération ?
Pour le vérifier tapez « Gestion des disques » et sélectionnez « Créer et formater des partitions de disque dur » dans les résultats.
Localisez ensuite le lecteur Windows principal et recherchez la partition de récupération.
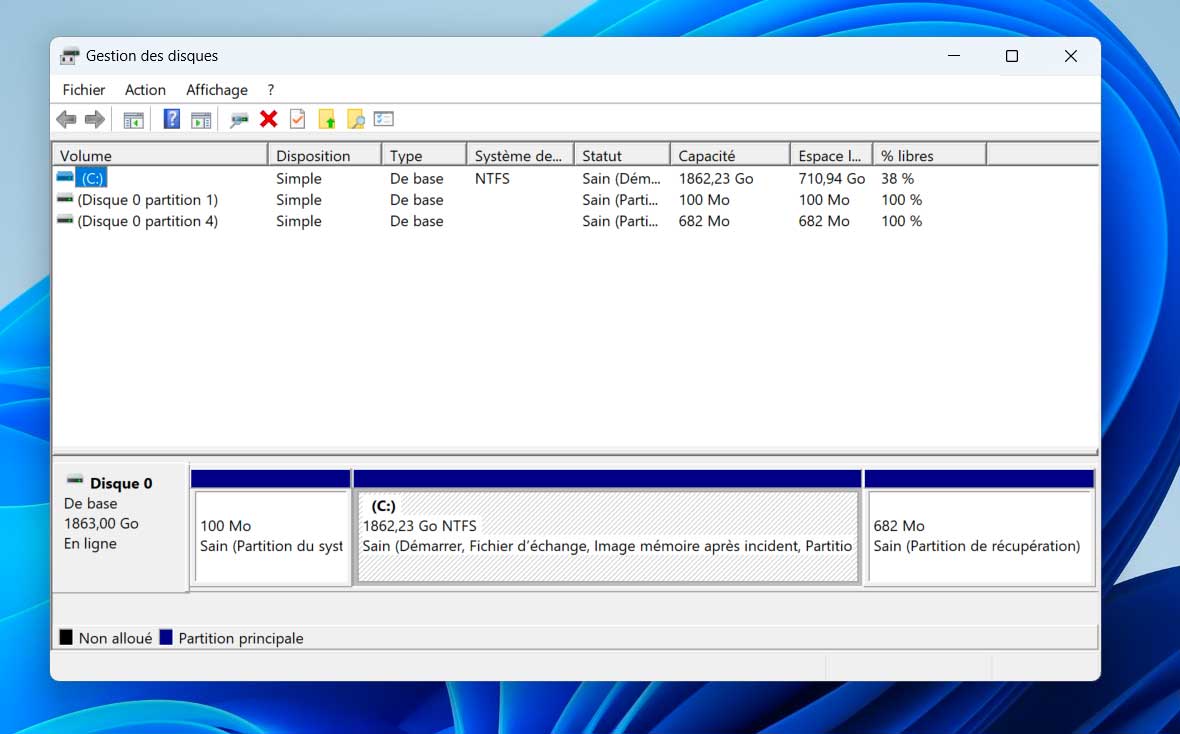 Si c’est le cas, vous pouvez suivre les instructions. Il est important de noter que pour augmenter la taille de cette partition il faut obligatoirement réduire celle du système d’exploitation. Nous vous recommandons de faire une sauvegarde complète car la solution de Microsoft nécessite la suppression et le redimensionnement des partitions ce qui est une opération délicate.
Si c’est le cas, vous pouvez suivre les instructions. Il est important de noter que pour augmenter la taille de cette partition il faut obligatoirement réduire celle du système d’exploitation. Nous vous recommandons de faire une sauvegarde complète car la solution de Microsoft nécessite la suppression et le redimensionnement des partitions ce qui est une opération délicate.
Lancez une « Invite de commandes » en tant qu’administrateur afin d’exécuter la commande
reagentc /info
Cette commande permet de récupérer des données sur l’environnement de récupération.
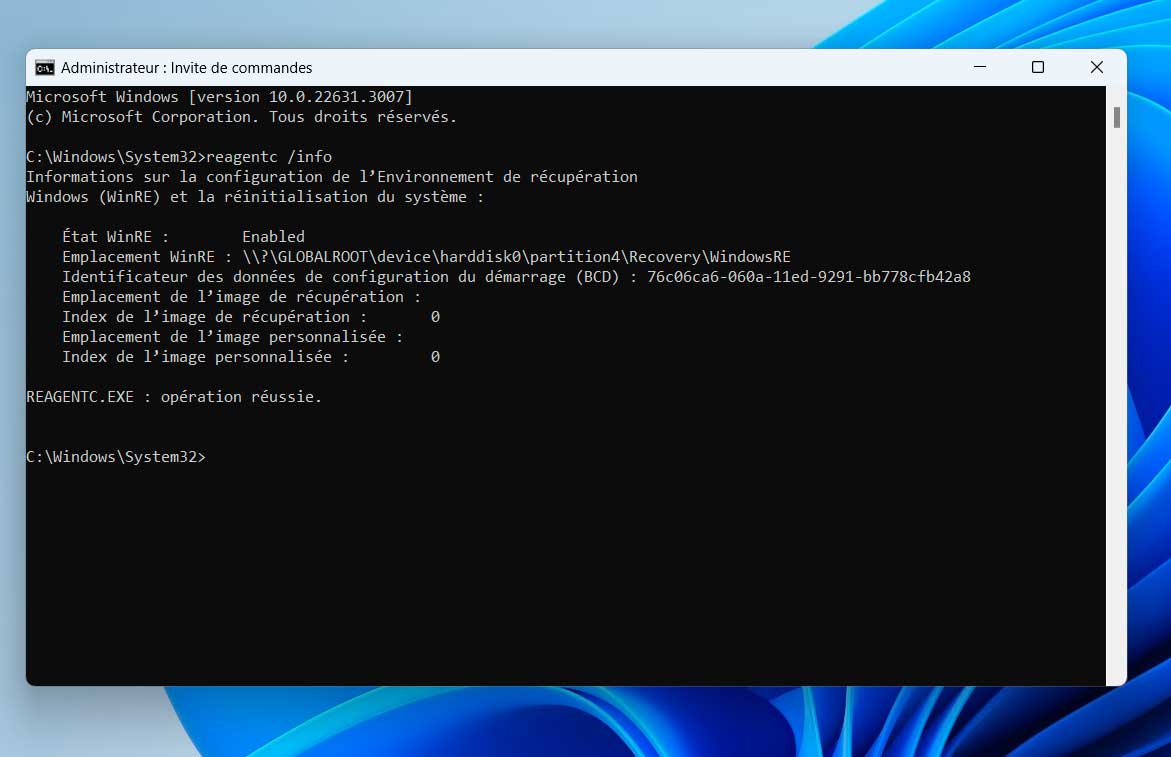 Si des informations sur le chemin d’accès apparaissent, WinRE est activé. Notez les numéros derrière le disque dur et la partition dans le chemin. Ces données sont nécessaires pour la suite
Si des informations sur le chemin d’accès apparaissent, WinRE est activé. Notez les numéros derrière le disque dur et la partition dans le chemin. Ces données sont nécessaires pour la suite
Exécutez ensuite la commande
reagentc /disable
Elle désactiver WinRE
Redimensionnement.
- Exécutez
diskpart - Ensuite lancez la commande suivante afin d’obtenir la liste de tous les disques durs connectés à l’ordinateur
list disk - Pour sélectionner le disque du système d’exploitation, exécutez la commande
sel disk <numéro>en remplaçant <numéro> par la valeur du disque dur (0 dans notre cas) - La commande
list partitionénumère l’ensemble des partitions présentes sur le disque système - Sélectionnez la partition (principale) à l’aide de la commande
sel part <OS partition index>- Exécutez la commande suivante pour réduire de 250 Mo la partition du système d’exploitation
shrink desired=250 minimum=250 - Il faut ensuite sélectionner la partition de récupération en utilisant le numéro de partition que vous avez obtenu lors de l’exécution de la première commande en haut afin de la supprimer à l’aide de la commande
delete partition override - Tapez
list diskpour vérifiez s’il y a un astérisque (*) dans la colonne GPT du lecteur.Si c’est le cas exécutez les commandes suivantes :
create partition primary id=de94bba4-06d1-4d40-a16a-bfd50179d6ac
gpt attributes =0x8000000000000001Si le disque est MBR, exécutez la commande suivante :
create partition primary id=27 - Pour formater la partition, exécutez la commande
format quick fs=ntfs label=”Windows RE tools” - Exécutez la commande
list volpour vérifier que la partition de récupération est à nouveau disponible.
Tapez exit pour quitter diskpart.
Exécutez reagentc /enable pour réactiver l’environnement de récupération.

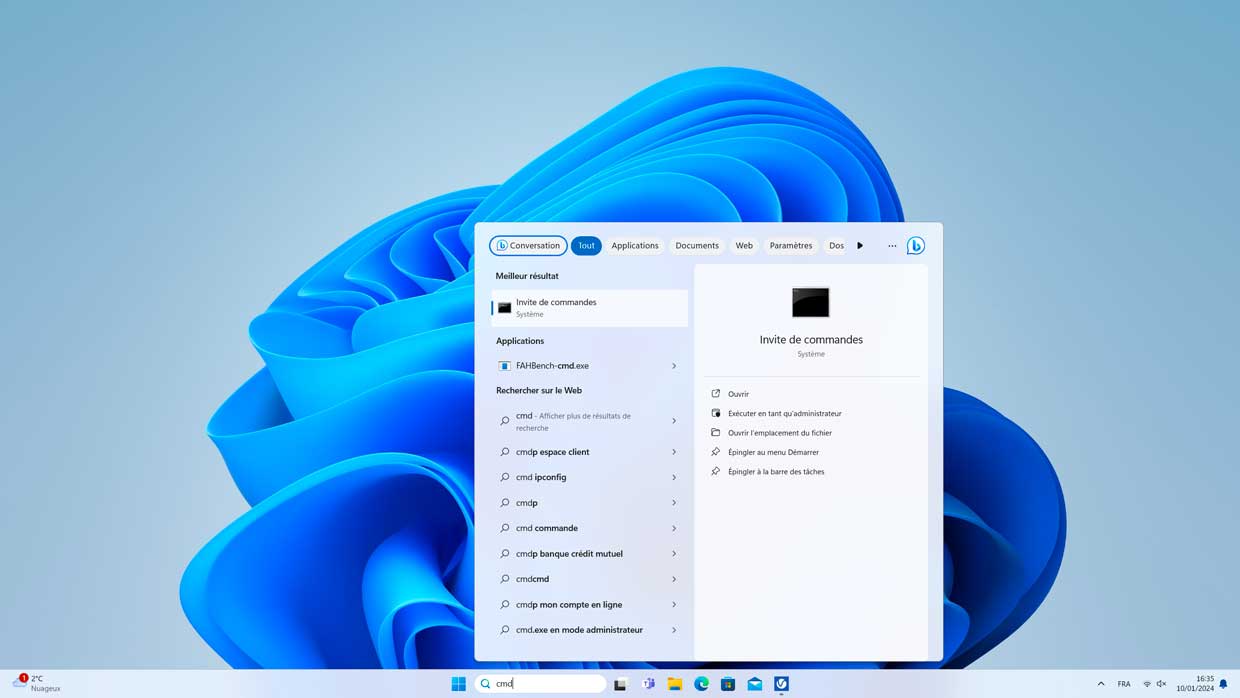
Passée comme une lettre a la poste !!! sur mon PC non éligible 🤣 mais j’avoue qu’a lire l’article et les manips a faire ça donne pas trop envie !!
la bonne blague 😅
seul 5% des utilisateurs de Windows 11 pourront faire cette manipulation.
bravo Microsoft 👍
A mon avis seuls 5% des utilisateurs avancés de Windows 11 qui ne doivent représenter qu’à peine 1% des dits utilisateurs.
Je trouve ça impressionnant que Microsoft autorise la sortie de mises à jour dans cet état et pire, qu’ils proposent une solution aussi complexe et potentiellement dangereuse à mettre en œuvre pour l’écrasante majorité des utilisateurs…