Il n’est pas facile pour un PCtiste sous Windows d’envisager de changer de système d’exploitation. Il y a de multiples raisons à cela. Il existe pourtant plusieurs manières de tester une distribution Linux sans prendre de risque. Voici un guide pour créer une machine virtuelle sur son PC afin d’exécuter la distribution Ubuntu.
Ce tutoriel s’adresse aux personnes souhaitant tester l’environnement Linux quelque temps sans engagement réel. Il permet de découvrir la distribution Ubuntu, d’appréhender son fonctionnement, de reprendre ses marques autour de son interface pour ensuite, si l’expérience est positives, opter de manière officielle pour Linux. Nous allons créer pour cela une machine virtuelle.
Machine virtuelle sur son PC, c’est quoi au juste ?
Pour aller droit à l’essentiel, une machine virtuelle porte bien son nom. Il s’agit d’une manœuvre pour créer un “ordinateur” dans un ordinateur. Cela permet d’allouer des ressources matérielles à différents système d’exploitation. Windows restera la “vedette” mais l’application VirtualBox va permettre de créer l’environnement nécessaire à la bonne exécution de Linux.
Il est nécessaire de récupérer et installer VirtualBox d’Oracle. Ce logiciel permet de créer une machine virtuelle. Vous trouverez les différents liens de téléchargement en fin d’article. Ensuite vous devez vous procurer une distribution Linux. Il y a des dizaines de solutions comme Débian et Kali Linux (version améliorer/modifier de Débian) . L’une des plus populaires se nomme Ubuntu. Vous trouverez facilement sur le site officiel, le fichier ISO nécessaire à son installation (lien en fin d’article). Il faut le placer sur une clé USB.
Création d’une machine virtuelle sur son PC
La création d’une machine virtuelle demande un ordinateur relativement puissant avec une certaine quantité de mémoire vive et de stockage pour que tout fonctionne bien.
A l’ouverture de VirtualBox, il faut créer sa machine virtuelle.
L’icône “Nouvelle” ouvre une fenêtre où le nom de la machine est à renseigner, ainsi que son type (Linux dans notre cas) et la version.
Ensuite plusieurs paramètres matériels sont en renseigner comme la taille de la mémoire vive et la capacité de stockage. Vous pouvez opter pour la création d’un disque dur virtuel. Il est conseillé de choisir un fichier de disque dur de type VDI.
Cela permet d’utiliser moins de place en profitant de la fonction « dynamique alloué ».
Elle permet de “ré-allouer” selon les besoins la capacité de stockage. Enfin le nom du fichier de disque dur virtuel, son emplacement et sa taille sont à compléter.
Une fois la création du disque virtuel terminée, l’interface affiche le profil complet de la machine virtuelle créée (Ubuntu dans notre cas).
Il ne reste plus qu’à lancer l’installation de sa distribution Linux. Cela se fait comme sur un “vrai” PC, il est nécessaire de « booter » sur la clé USB où le fichier ISO de la distribution a été recopié.
Pour ce faire, il faut se rendre dans “Configuration” puis “Stockage” afin d’ajouter un nouveau lecteur au contrôleur IDE.
Sélectionnez « Choisir un disque » puis indiquer l’emplacement de votre clé USB.
Vous pouvez maintenant démarrer votre machine, avec la flèche verte. Cela va lancer l’installation de la distribution sur la machine virtuelle. L’opération se fait dans une fenêtre dédiée sous Windows.
Remarque : Faite bien attention à la version de la distribution Linux utilisée car le choix du 32-bit avec un ISO contenant une déclinaison 64-bit se solde par un échec de l’installation.
Distribution Linux, l’installation au travers de la machine virtuelle.
Dans notre exemple, nous avons choisi la distribution Ubuntu avec à la clé une installation graphique. Elle permet de se passer de la toute ligne de commande. Le processus demande quelques renseignements simples et aucune connaissance particulière n’est nécessaire. Il n’est pas utile d’activer le chiffrement lors de l’installation car VirtualBox le permet (à condition de télécharger un pack supplémentaire gratuit sur la page téléchargement, voir lien en fin d’article). Une fois l’installation terminée, il faut redémarrer la machine virtuelle. N’oubliez pas d’enlever la clé USB sinon le processeur d’installation se relance.
Une machine virtuelle permet de tester assez simplement Linux dans des conditions quasiment réelles. Selon la puissance et les ressources du PC tout ceci peut demander un temps plus ou moins long. Si l’environnement Linux vous a conquis, il est possible d’abandonner l’usage d’une machine virtuelle pour du dualboot (Windows/Linux) ou encore de quitter définitivement l’environnement Microsoft en installant Linux comme LE système d’exploitation principal de sa machine.
Version : VirtualBox 5.0.16 pour Windows
Lien de téléchargement : VirtualBox
Version : 15.15
Lien de téléchargement : Ubuntu pour Desktop
Version : 5.0.16
Lien de téléchargement : VirtualBox Oracle VM VirtualBox Extension Pack

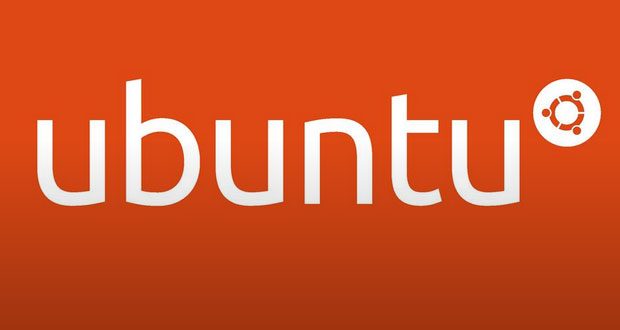

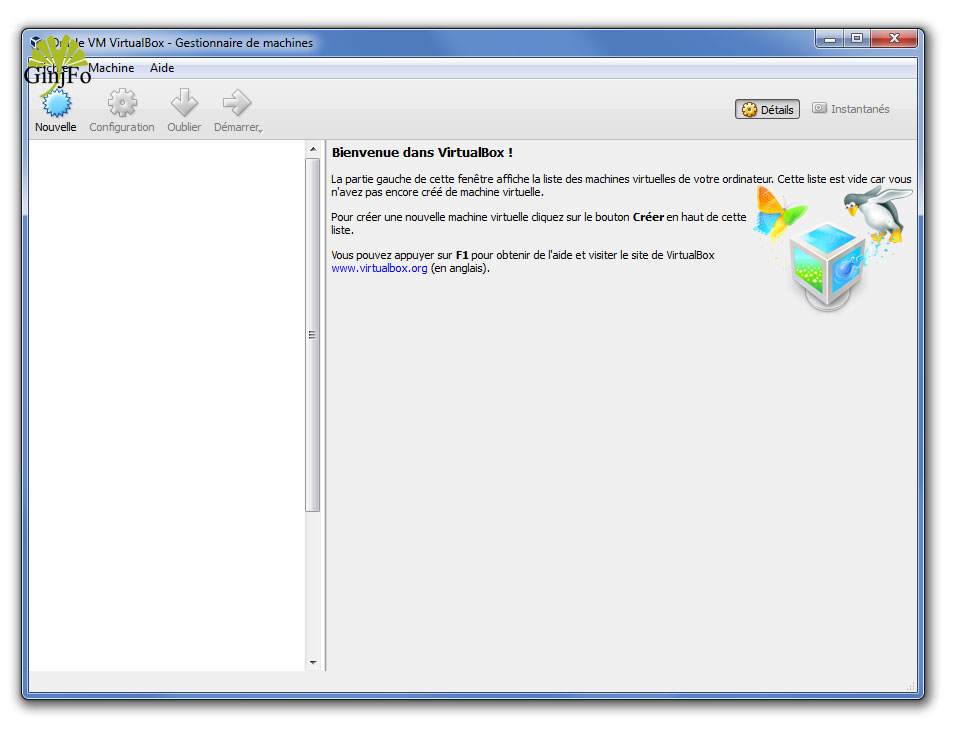
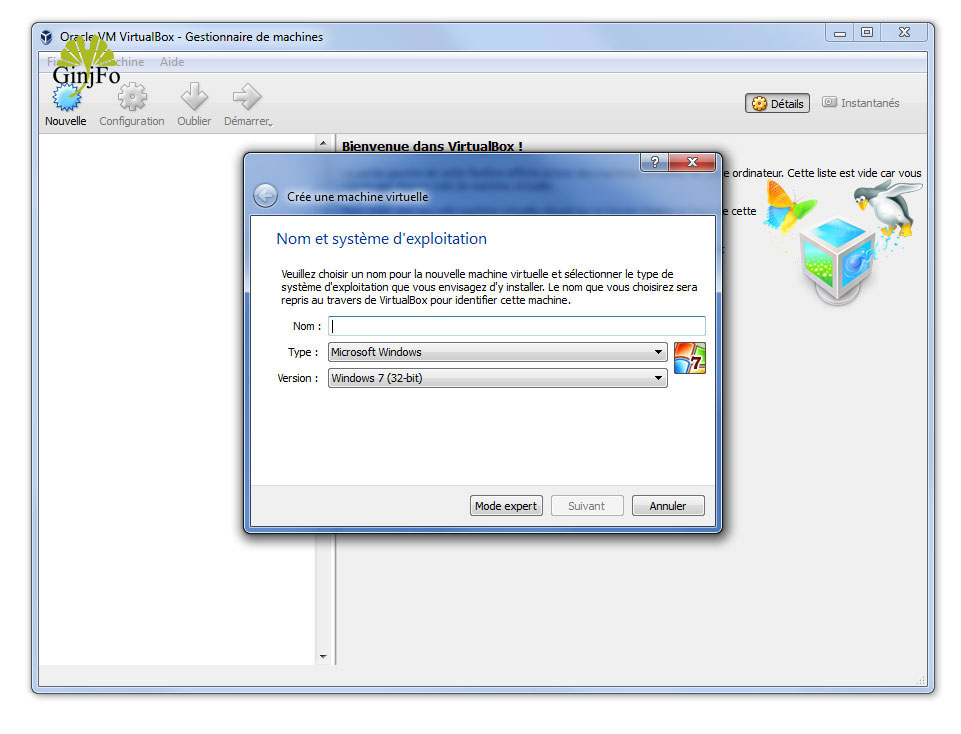
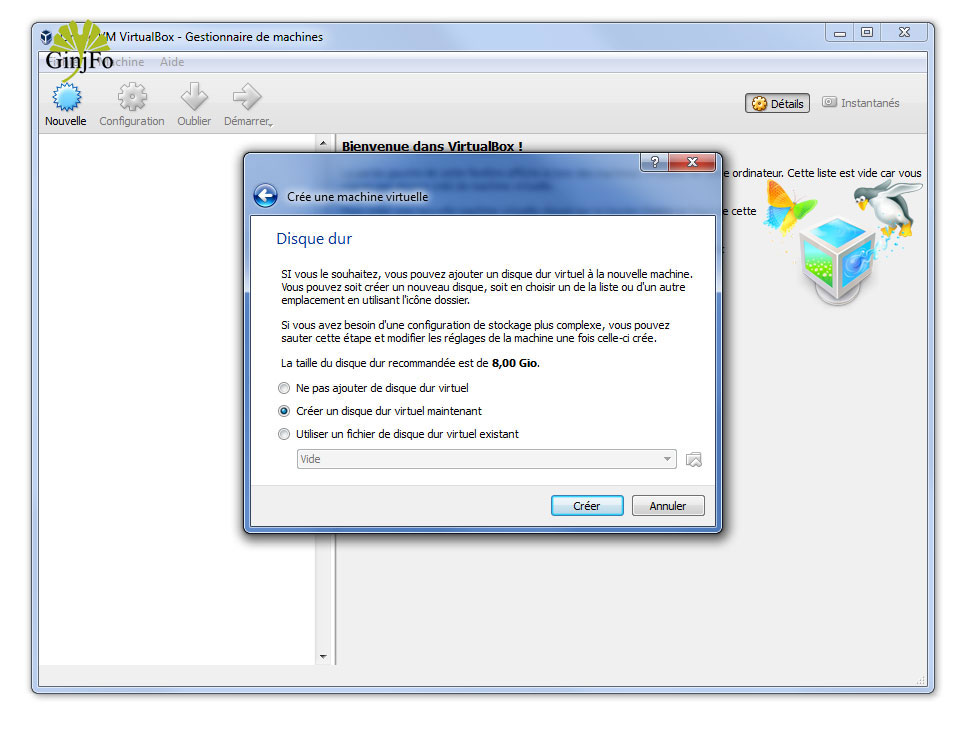

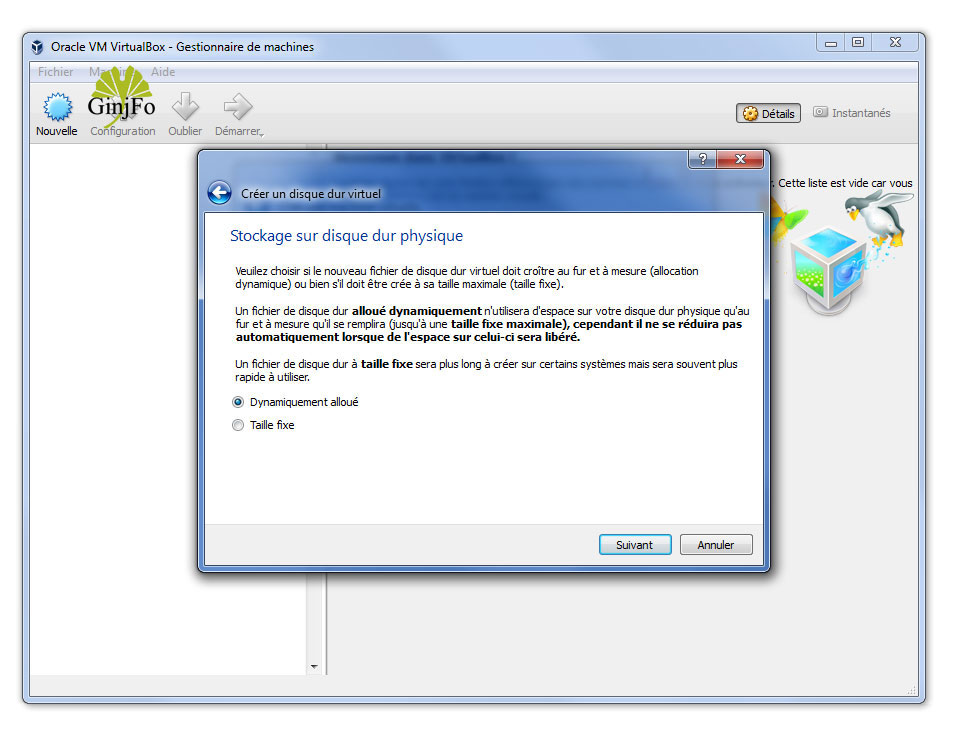
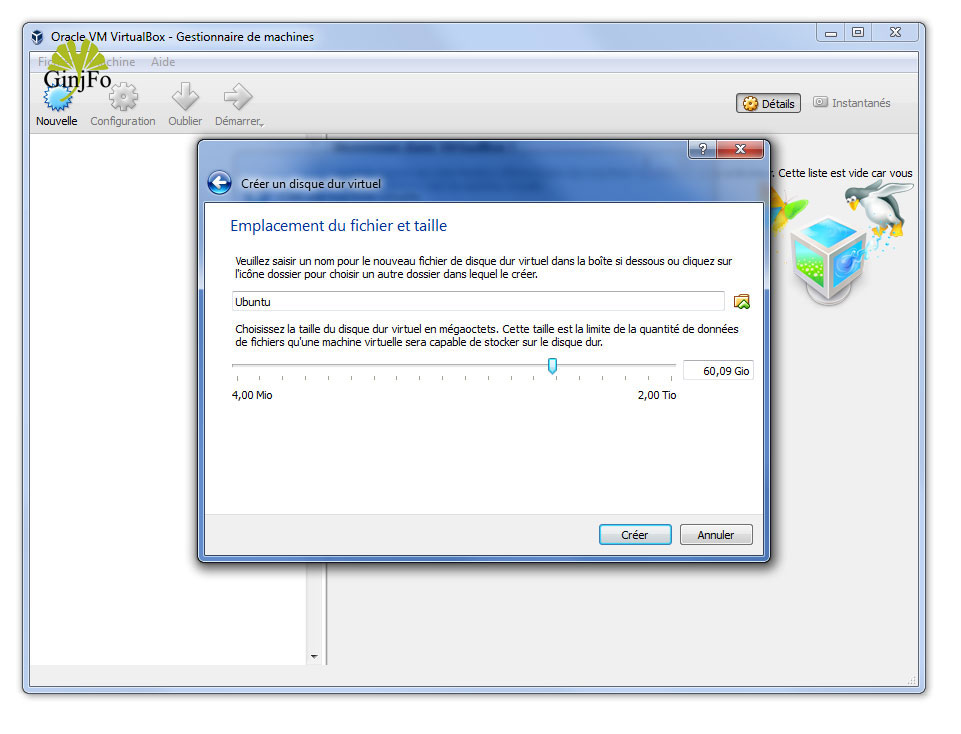

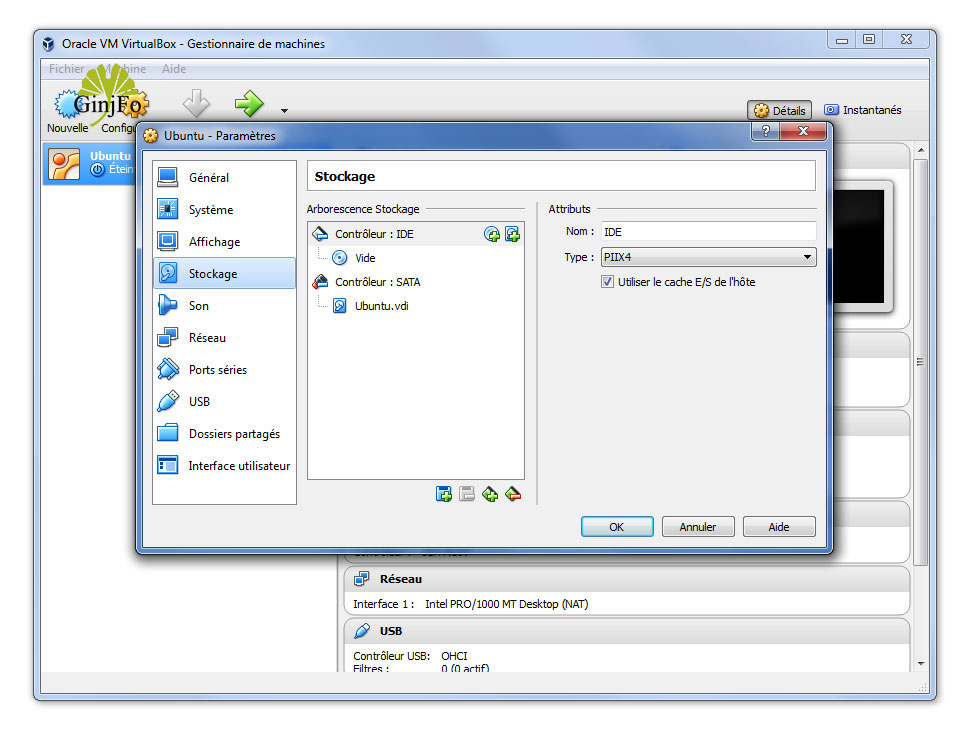
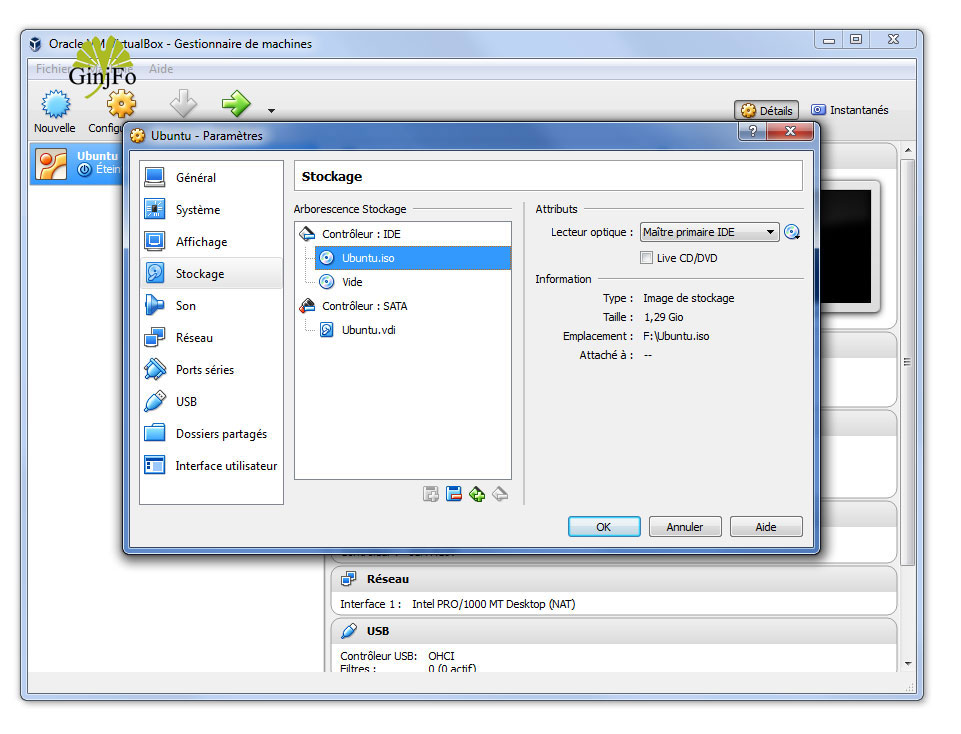
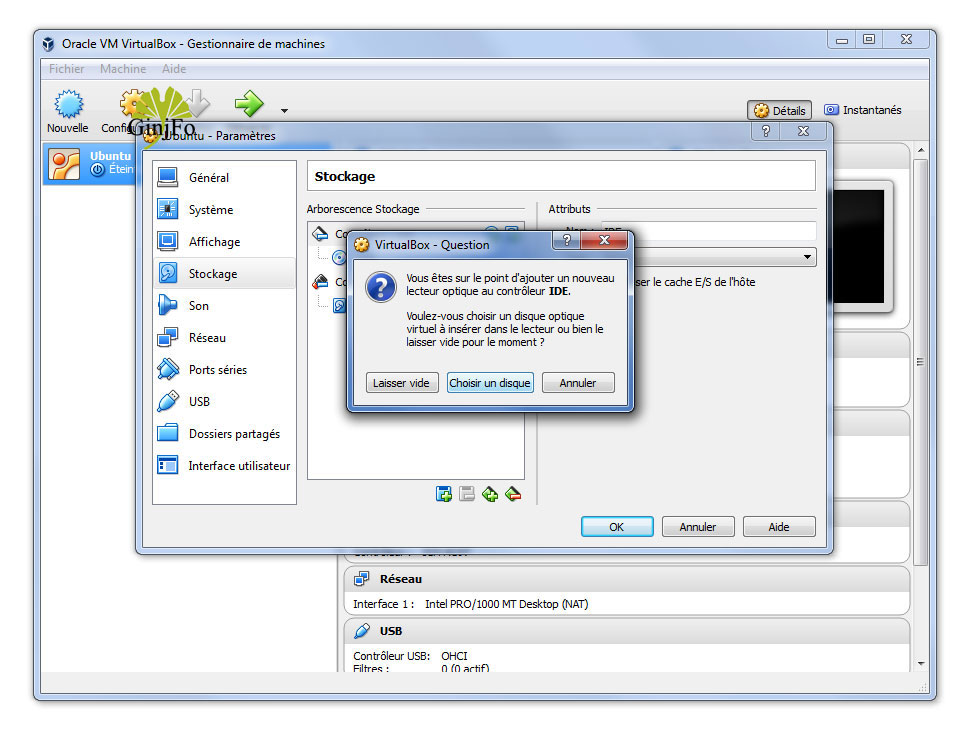
à la limite ce tutoriel est excellent pour tester virtual box mais pas linux!
cette solution est capilotractée et rebutante pour qui ne s’est jamais aventuré hors des limites d’OSX ou de Windows
Le + simple c’est de télécharger çà: http://www.linuxliveusb.com/fr/home
et l’image de la distribution Linux de son choix
et de transférer l’image sur une clef USB à l’aide de l’utilitaire liliUSB
il n’y a rien à paramétrer si ce n’est apprendre à booter son ordi de la clef USB en 10 mn c’est prêt et sans rien installer on peut déjà goûter aux joies de linux.
Et surtout découvrir que sans rien installer on a un PC opérationnel avec un peu de chances les périphériques (imprimante et scanner…)
Il faudrait un Linux OS pour Téléphone Intelligent avec peut être un service téléphonique Linux fonctionnel.
Bonjour, sache qu’il existe déjà un OS linux, destinée aux téléphones.
http://www.ubuntu.com/phone/devices
le nombre de périphérique compatible reste assez limité (meizu, Bq)