Microsoft est devant un gros problème de protection des données personnelles avec Windows 10. L’OS se permet de ne pas suivre les décisions de l’utilisateur. Malgré un refus, il poursuit la collecte de données et les transferts sur les serveurs du géant.
Nous vous avons expliqué comment vérifier si Windows 10 collecte ces données sans votre accord.
Comment vérifier si Windows 10 recueille l’historique de vos activités sans votre autorisation ?
Cet article passe à l’étape suivante. En clair nous allons tout simplement interdire un tel processus sur votre appareil Windows 10.
Comme nous l’avons vu, il ne suffit pas de désactiver l’historique des activités car pour une raison inconnue, cela n’a aucun impact.
Le système ignore vos choix et continue de collecter des informations concernant votre activité. De plus, il télécharge ces données sur les serveurs de Microsoft.
Windows 10 et l’historique des activités
Il existe plusieurs façons d’interdire « l‘historique des activités ». Une intervention dans l’éditeur de registre est la solution la plus universelle. Elle fonctionne sur les différentes éditions de Windows 10, c’est-à-dire Pro, Home et Education. Avant de faire quoi que ce soit, il faut se connecter avec une compte administrateur. L’utilisation de l’Editeur de registre va nous permettre de définir une stratégie de groupe pour remédier à la situation.
Pour accéder à l’éditeur de registre vous pouvez lancer « regedit.exe » dans « Exécuter » (WIN+R).
Ensuite vous devez vous rendre ici :
HKEY_LOCAL_MACHINE\SOFTWARE \Policies\Microsoft\Windows\System
Sur le côté droit de l’écran, il devrait y avoir une entrée nommée
PublishUserActivities .
Dans le cas contraint vous devez la créer manuellement avec un clic droit de la souris et en sélectionnant Nouveau> Valeur DWORD (32 bits).
En fonction de la valeur que vous lui attribuez, vous pouvez autoriser ou non le suivi de l’historique des activités.
- Valeur 0 = désactivé
- Valeur 1 = activé
Si vous souhaitez désactiver l’historique d’activité, double-cliquez sur cette entrée et saisissez la valeur 0. Un redémarrage du PC est nécessaire pour que les changements prennent effets.
Cette méthode semble fonctionner mais certains rapports affirment le contraire. N’hésitez pas à partager vos expériences en commentaire.

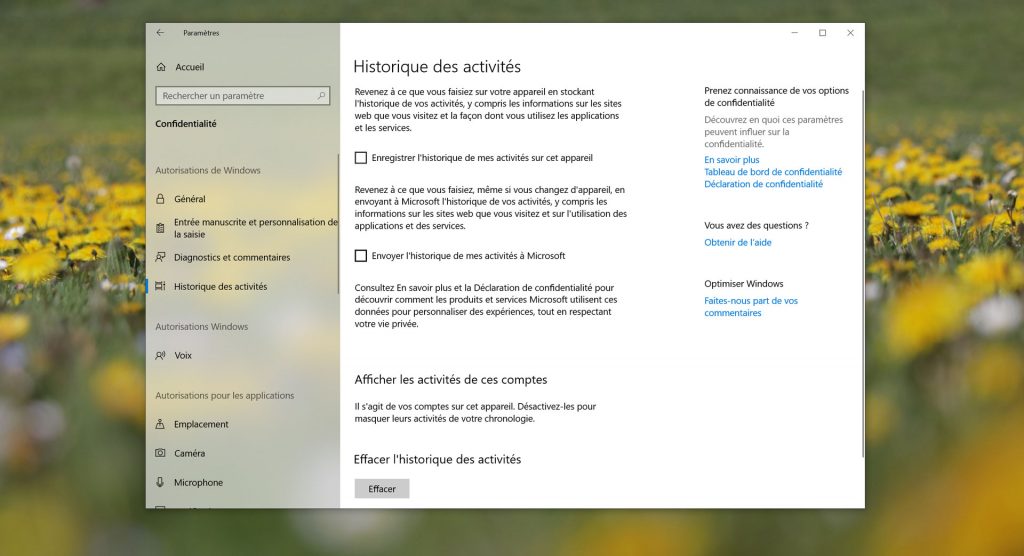
Perso, j’utilise “DoNotSpy10” qui fait tout ça très bien.
Et si on n’a pas de compte Micro$oft, on n’a plus ce risque? (compte local )