Microsoft a désormais une attitude pacifiste avec Linux. Ce n’est plus un rival à ignorer mais une opportunité à saisir pour valoriser Windows 10.
Cette approche visant à transformer Linux en ami à donner naissance au sous-système Windows pour Linux. Nommée également WSL contraction de Windows Subsystem for Linux cette avancée a évolué au fil des versions de Windows 10. Un important coup d’accélérateur a eu lieu l’année dernière et les amélioration se poursuivent en particulier autour du gestionnaire Hyper-V. Il est désormais possible de créer un ordinateur virtuel Ubuntu à partir d’Hyper-V en quelques minutes seulement.
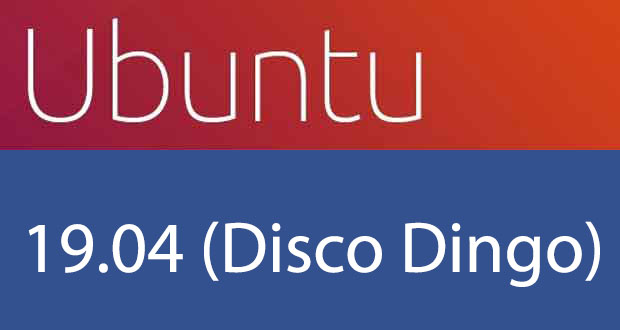
Un ordinateur virtuel Ubuntu vous permet de découvrir cette distribution sous Windows 10 sans avoir à quitter le système d’exploitation. L’opération est devenue si simple qu’il n’est quasiment plus nécessaire de passer par des logiciels tiers.
Ubuntu sous Windows 10, comment créer un ordinateur Virtuel ?
Windows 10 Pro est nécessaire ainsi qu’un compte administrateur. La première chose à faire est d’activer Hyper-V dans le système d’exploitation.
Pour se faire, taper « Hyper » dans le champ « Taper ici pour rechercher » de la barre des tâches. Normalement « Activer ou désactiver des fonctionnalités Windows » apparait dans la liste des propositions.
Dans la liste proposée par “Fonctionnalités de Windows” il faut se rendre dans l’entrée Hyper-V et activer « outils d’administration Hyper-V » puis « Plateforme Hyper-V ».
Si cela n’est pas possible vous devez autoriser la virtualisation CPU dans le BIOS de votre carte mère. Une fois la sélection faite, Windows procède à l’installation des fichiers requis et applique les modifications. Un redémarrage du PC est nécessaire afin que les changements prennent effet.
De retour sur le bureau il ne reste plus que lancer le gestionnaire Hyper-V.
Il existe plusieurs manières de créer une machine virtuelle Ubuntu. Voici la solution la plus rapide et simple. Elle exploite une série de paramètres prédéfinis.
Dans la partie gauche de la fenêtre sur le nom de votre ordinateur « Desktop-xxxxxx » cliquez avec le bouton droit de la souris pour sélectionner « Création rapide ».
Windows 10 devrait de vous inviter à choisir parmi plusieurs possibilités. Dans notre cas nous avons quatre choix avec MSIX Packaging Tool Environment, Ubuntu 18.04.2 LTS, Ubuntu 19.04 et Environnement de développement Windows 10. Il ne reste plus qu’à choisir le version d’Ubuntu que vous souhaitez utiliser puis de valider sur « Créer un ordinateur virtuelle ».
Le gestionnaire Hyper-V commence alors un processus assez long puisqu’il télécharge une image système de la distribution Ubuntu pour ensuite procéder à l’installation de l’OS sur l’ordinateur virtuel. L’image Ubuntu 19.04 pèse environ 1,60 Go. Vous pouvez également indiquer une source d’installation locale.
Cette méthode s’adresse aux débutants qui souhaitent disposer d’une machine virtuelle rapide à des fins de test.












Hyper-V m’empechait d’arreter mon PC. celui-ci rebootait sytématiquement apres l’arret. je crois q’uil y a une option sur la carte reseau genre wake on lan, mais je n’ai pas insisté, je suis passé sur virtual box.
il faut W10 pro !!!!!!!!!!!!!!!!!
fwipslhhitzojekmapcmcmlsnmwzia