A l’image de Windows 10, Windows 11 s’accompagne de plusieurs applications natives. Elles touchent à de nombreux domaines allant de la bourse, à la météo en passant par les mails, le calendrier ou encore les enregistrements vocaux.
Tout ce contenu n’est pas forcement apprécié de tous les utilisateurs. Il n’est donc pas surprenant que de nombreuses questions sur les Forums concernent la désinstallation de tout ce petit monde. Pour certains il est impératif de désinstaller autant d’applications que possible afin de conserver un système le plus léger possible. Malheureusement Microsoft ne propose pas toujours cette option. Heureusement il existe une solution pour contourner ce petit problème.
Sommaire
Remarque
Toutes les applications Windows 11 ne sont pas installées de base. Afin de préserver l’espace de stockage, l’OS utilise des espaces réservés et des raccourcis. L’idée est de déclencher le téléchargement des données que si un clic à lieu sur le raccourci. Ceci explique l’apparition du message « L’application a besoin d’une mise à jour » lors de son lancement.
Windows 11, désinstallation des applications natives.
Désinstallation via Applications et fonctionnalités
Il n’est pas nécessaire d’utiliser une application tierce pour procéder à un grand nettoyage de Windows 11. Au travers de quelques clics ou de quelques commandes dans Windows Terminal il est possible de se débarrasser de ces logiciels jugés indésirables.
La procédure la plus simple consiste à se rendre à cette adresse
Paramètres > Applications > Applications et fonctionnalités
Ouvrez le menu Démarrer et cliquez sur le bouton “Toutes les applications“. L’interface propose deux méthodes pour trouver un logiciel. Vous pouvez appliquer des filtres par lecteur, pour nom, par date d’installation et par taille ou taper dans le champ « Rechercher des applications » le nom de l’application.
Dans certains cas Microsoft ne propose pas d’option de désinstallation.
C’est par exemple le cas pour Cortana, Alarmes, Appareil photo ou encore Votre téléphone. Il est alors nécessaire de passer par une autre méthode.
Désinstallation via Windows Terminal
Pour le lancer il suffit de taper « terminal » dans le champ recherche de la barre des tâches.
Vous pouvez aussi l’obtenir dans le menu contextuel du bouton démarrer (clic droit).
Pour connaitre le nom exact de l’application à supprimer il suffit d’exécuter la commande (Si demandé, accepter les conditions des contrats sources)
Winget list
Elle dresse une liste avec de précieuses informations dont les noms. L’information est importante car dans certains cas nous n’avons pas les mêmes appellations entre le Terminal et le menu démarrer. Vous devez retenir les noms affichés par Windows Terminal.
Enfin pour désinstaller une application entrez la commande suivante :
winget uninstall "app_name"
Il faut naturellement remplacer app_name par le nom que vous avez retenu.
Dans notre exemple nous avons choisi Cortana.
winget uninstall "Cortana"
Il suffit de répéter cette opération pour chaque logiciel que vous souhaitez faire disparaitre de votre PC.





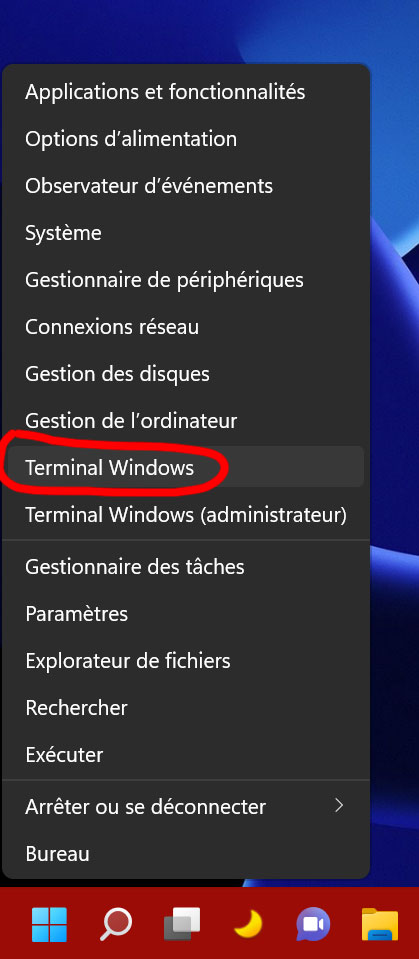


Perso j’utilise “Geek Uninstaller”… petit, gratuit et fini le boulot en nettoyant la base de registre et les fichiers laissé par Windows lors de la désinstallation…
Merci beaucoup pour la info
Merci pour l’info efficace cette appli , sinon dans Android connais tu une application qui fasse le ménage Merci