Windows 11 à l’image de ses prédécesseurs dispose de plusieurs outils dédiés à l’optimision et à la maintenance. Certains concernent un périphérique essentiel d’un PC, l’unité de stockage.
Que nous parlions de disque dur ou de disque Flash, il est impératif de s’assurer qu’ils sont en bonne santé. Pourquoi ? Une défaillance est souvent fatale. Un cas de panne l’ensemble des données présentes devient inaccessible.De plus si la défaillance concerne le disque système, le PC ne démarre plus.
Microsoft propose différentes façons de vérifier le bon fonctionnement d’un disque. Voici deux manières de procéder. La première est la plus simple. Elle se veut « graphique » et conviviale. La seconde demande d’avantage de connaissance mais ses actions sont plus évoluées.
Windows 11, outil « Vérification des erreurs ».
Pour vérifier l’état de santé d’un disque de votre ordinateur, le plus simple est d’ouvrir l’explorateur de fichiers puis de sélectionner « Ce PC » dans la partie gauche de la fenêtre. Normalement l’ensemble des disques présents et initialisés s’affiche dans la partie « Périphériques et lecteurs ».
Ensuite à l’aide d’un simple clic droit de la souris choisissez le disque et l’entrée “Propriétés” dans le menu contextuel qui s’affiche.
L’onglet Outils propose deux utilitaires dont « Vérification des erreurs ». Il suffit alors de cliquer sur Vérifier. La procédure peut demander plus ou moins de temps en fonctionnement de type de disque (disque dur ou SSD) et de la capacité. L’ensemble de processus est automatisé. Une fois l’opération terminée vous pouvez consulter différentes informations en sélectionnant afficher les détails. Il s’agit d’un lien ouvrant l’observateur d’évènements.
Windows 11, outil « chkdsk».
La deuxième méthode demande de lancer une invite de commandes avec les droits d’administrateur.
Vous pouvez taper « cmd » dans le champ recherche de la barre des tâches puis exécuter en tant qu’administrateur l’Invite de commandes.
La première chose à faire est de vérifier l’état du disque à l’aide de Windows Management Instrumentation Command-line.
Pour ce faire vous devez taper la commande suivante puis valider.
wmic diskdrive get status
Si l’état de santé du disque est correcte vous devriez avoir le message “Status OK”. Cette méthode est simple mais limitée. Elle consiste seulement à vérifier si les attributs de SMART du disque dur sont dans les normes. En clair s’ils ne dépassent pas les valeurs d’alerte définies par le constructeur.
Toujours avec une Invite de commandes vous pouvez aussi exécuter la commande suivante
Chkdsk /f
Il vous sera alors demandé de configurer une analyse lors du prochain redémarrage de l’ordinateur (disque système).
Appuyez sur O et sélectionnez Entrée.
A noter que si vous souhaitez connaitre tout le potentiel de « chkdsk » vous pouvez taper
chkdsk /?
Vous aurez tous les détails sur l’ensemble des commandes acceptées.
Ainsi chkdsk /f corrige les erreurs sur le disque tandis que chkdsk /r localise les secteurs défectueux et récupère les informations lisibles.
Savez-vous ce qui signifie « chkdsk » ?


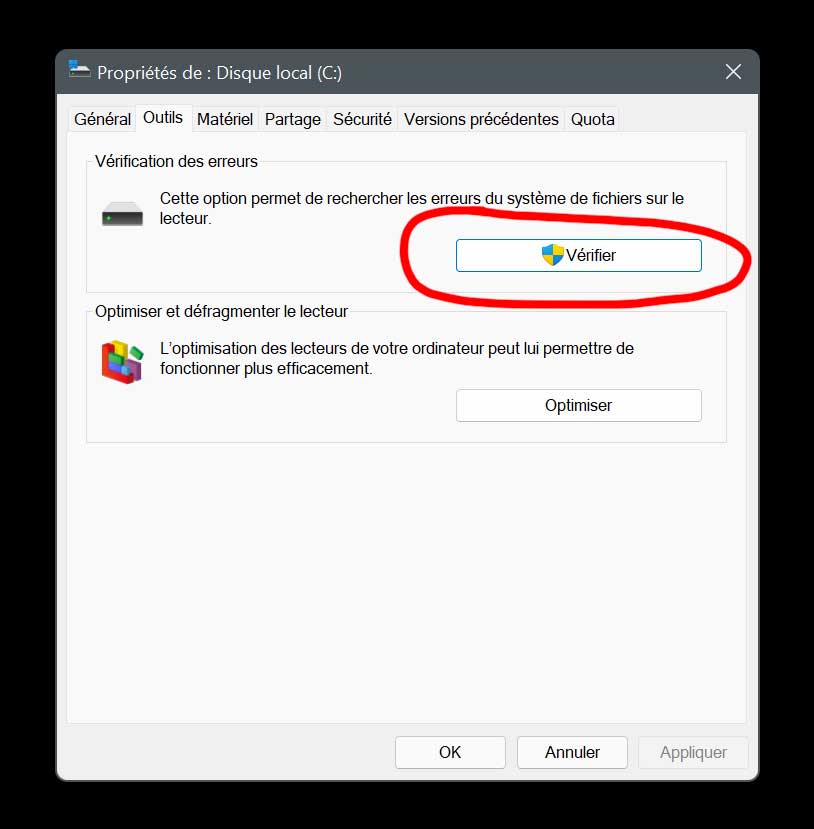
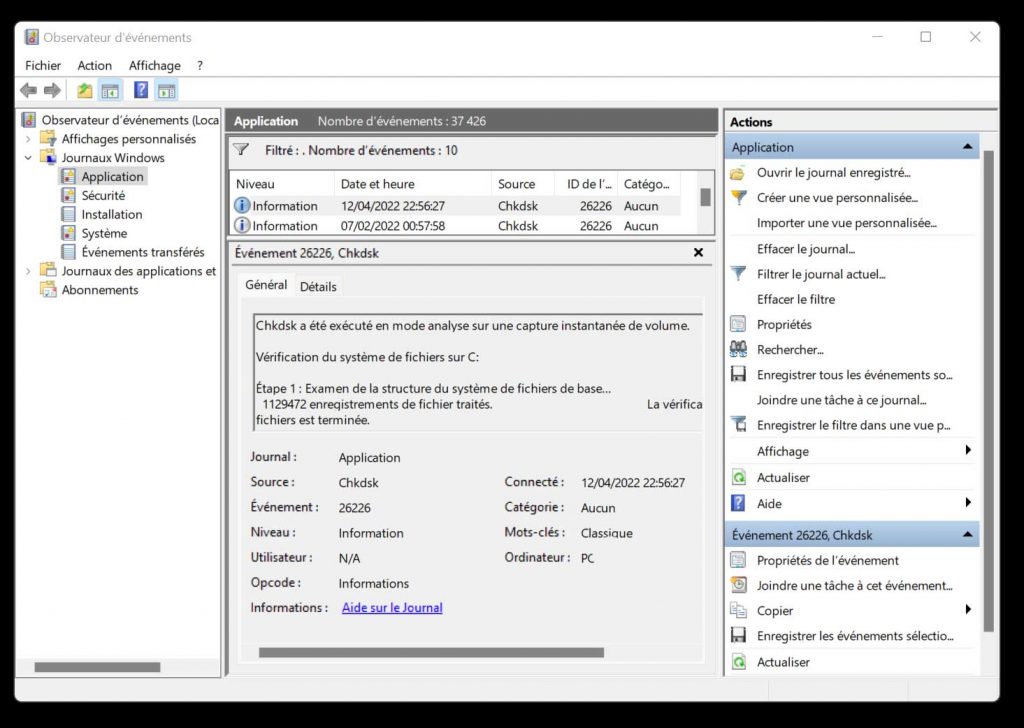
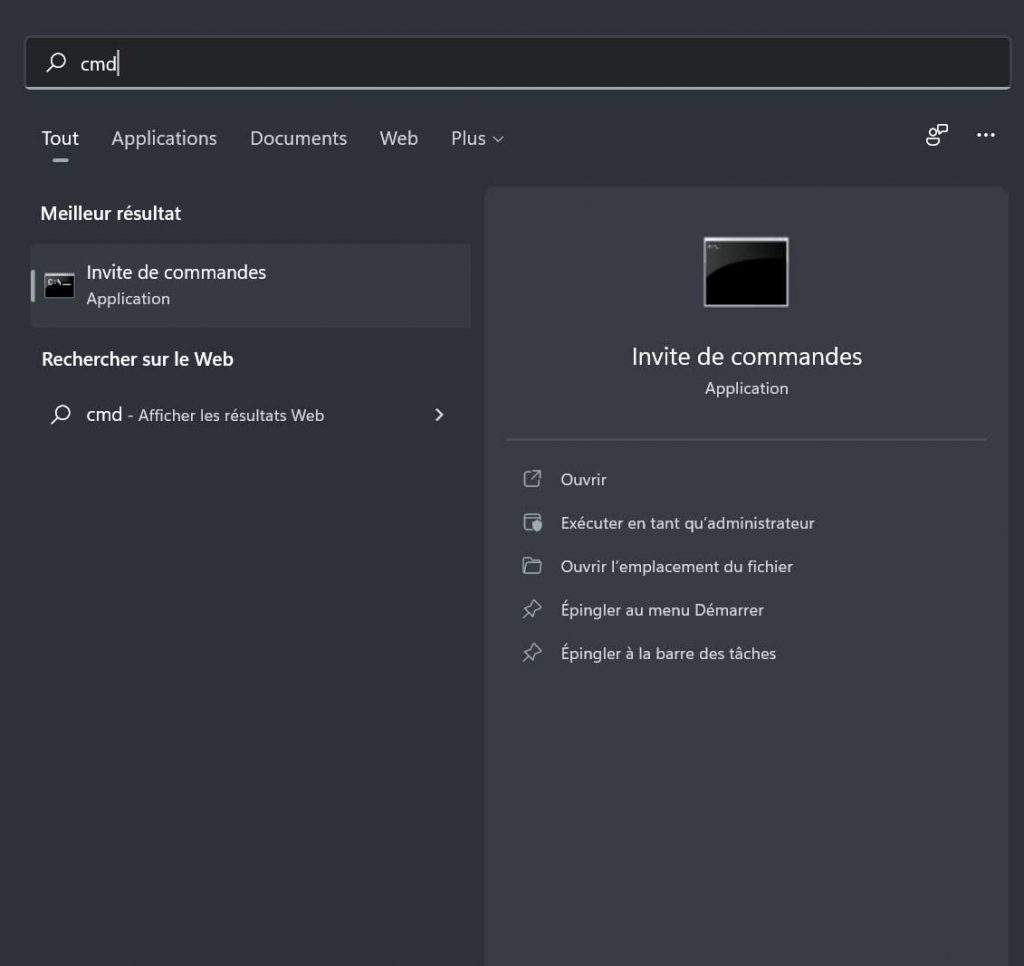
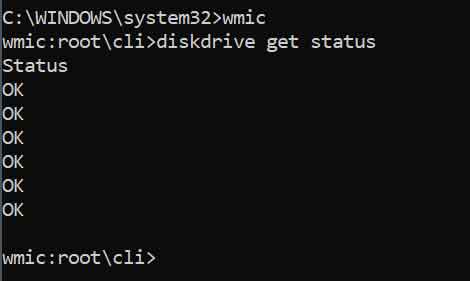
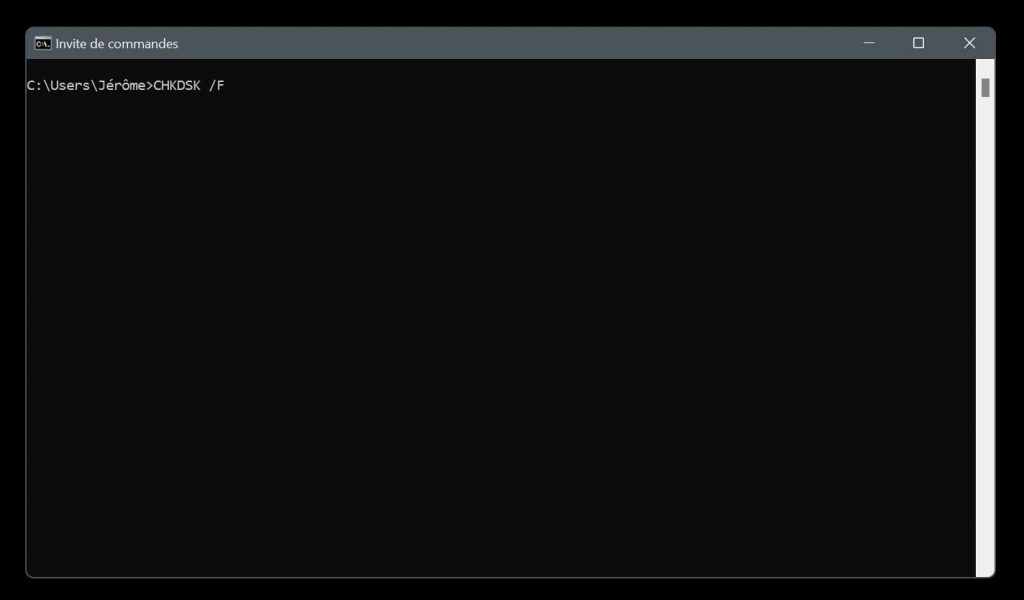
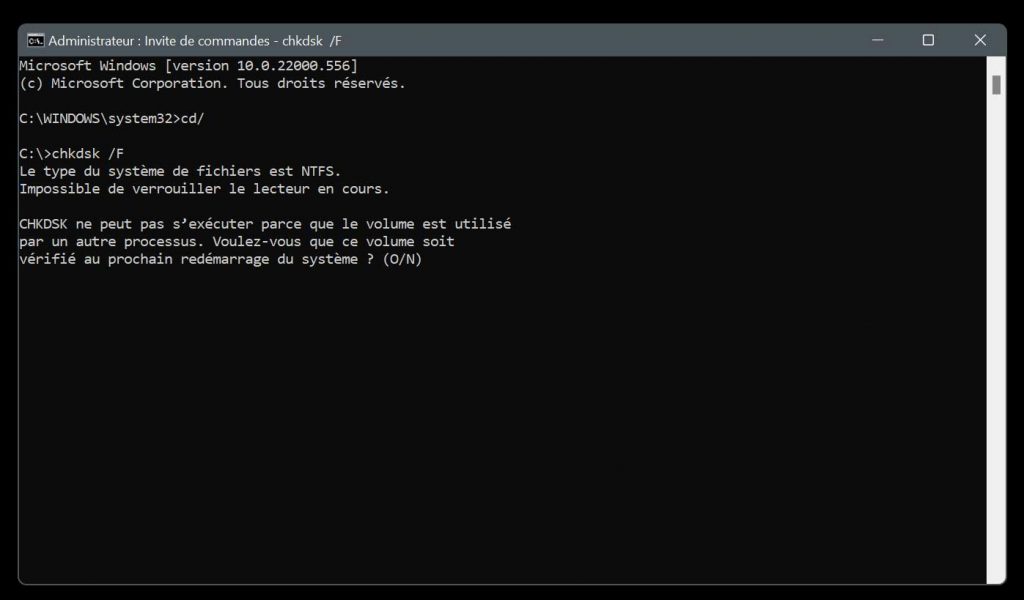
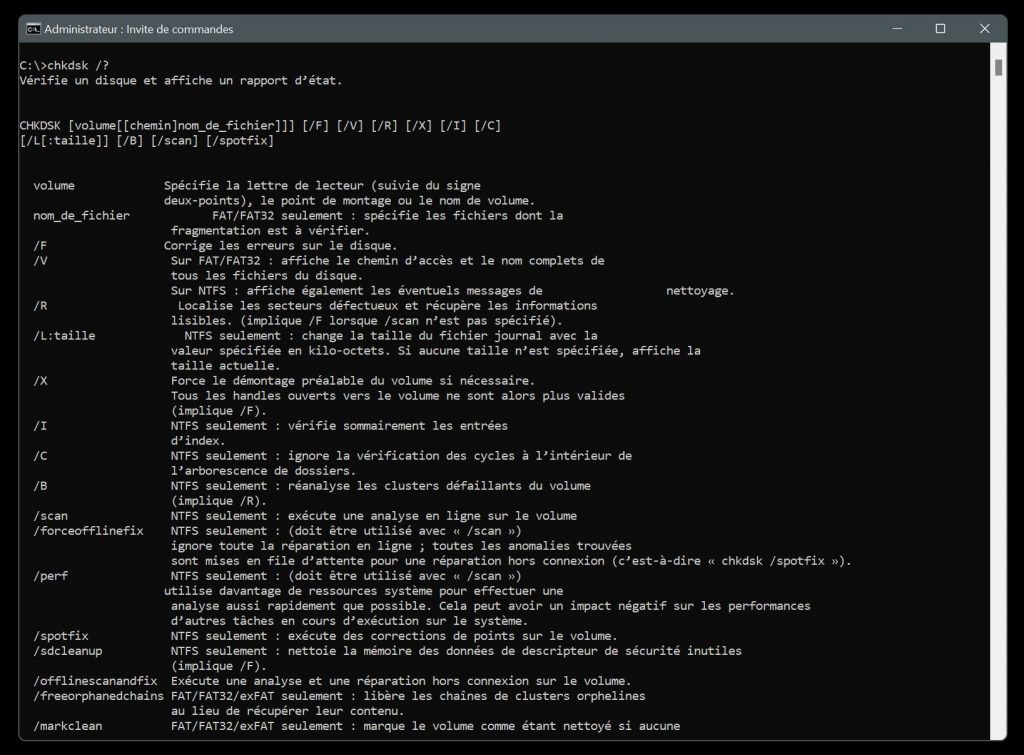
Je ne connaissais pas wmic, par contre chkdsk je l’utilise régulièrement. Au passage, on peut combiner les arguments pour éviter de lancer plusieurs fois la commande. Perso j’utilise toujours /f /r /x, par exemple pour vérifier le lecteur D:\ ça donne : chkdsk d: /f /r /x
Quand à la question à la fin, oui je connais la signification, ça aide à retenir la commande ^^
Oui en effet c’est un moyen de s’en souvenir 🙂
Chkdsk c’est CHECK DISK 😉
Par contre, d’expérience les critères SMART permettants de définir un disque dur bientôt HS sont tellement hauts que le disque est bien souvent “mort” avant même que SMART ne nous alerte.
Perso j’utilise HARD DISK SENTINEL, que je sais utile pour les disques classiques mais je n’ai pas de recule sur les SSD.
sinon, il y a en version portable : “crystal Disk Info”. Ultra efficace, rapide parfait !