A l’image de ses ainés, Windows 11 propose souvent plusieurs manières pour lancer une application. Cela concerne principalement ses utilitaires natifs comme l’Editeur du registre.
Ce logiciel s’adresse aux utilisateurs expérimentés puisqu’il donne accès à la colonne vertébrale de Windows. Il propose des outils pour intervenir et modifier une base de données hiérarchique primordiale. Elle stocke toute la configurations et options importantes de Windows et des applications présentes.
Il faut faire attention car une mauvaise manipulation dans le registre Windows peut avoir de grave conséquence. L’OS peut planter voir ne plus démarrer. Une sauvegarde est donc conseillée avec toute intervention.
Windows 11 et comment ouvrir l’Editeur du registre ?
Il existe différentes manières d’ouvrir cet utilitaire. Voici trois façons différentes de procéder. Elle passe par la recherche, le panneau de configuration et Exécuter.
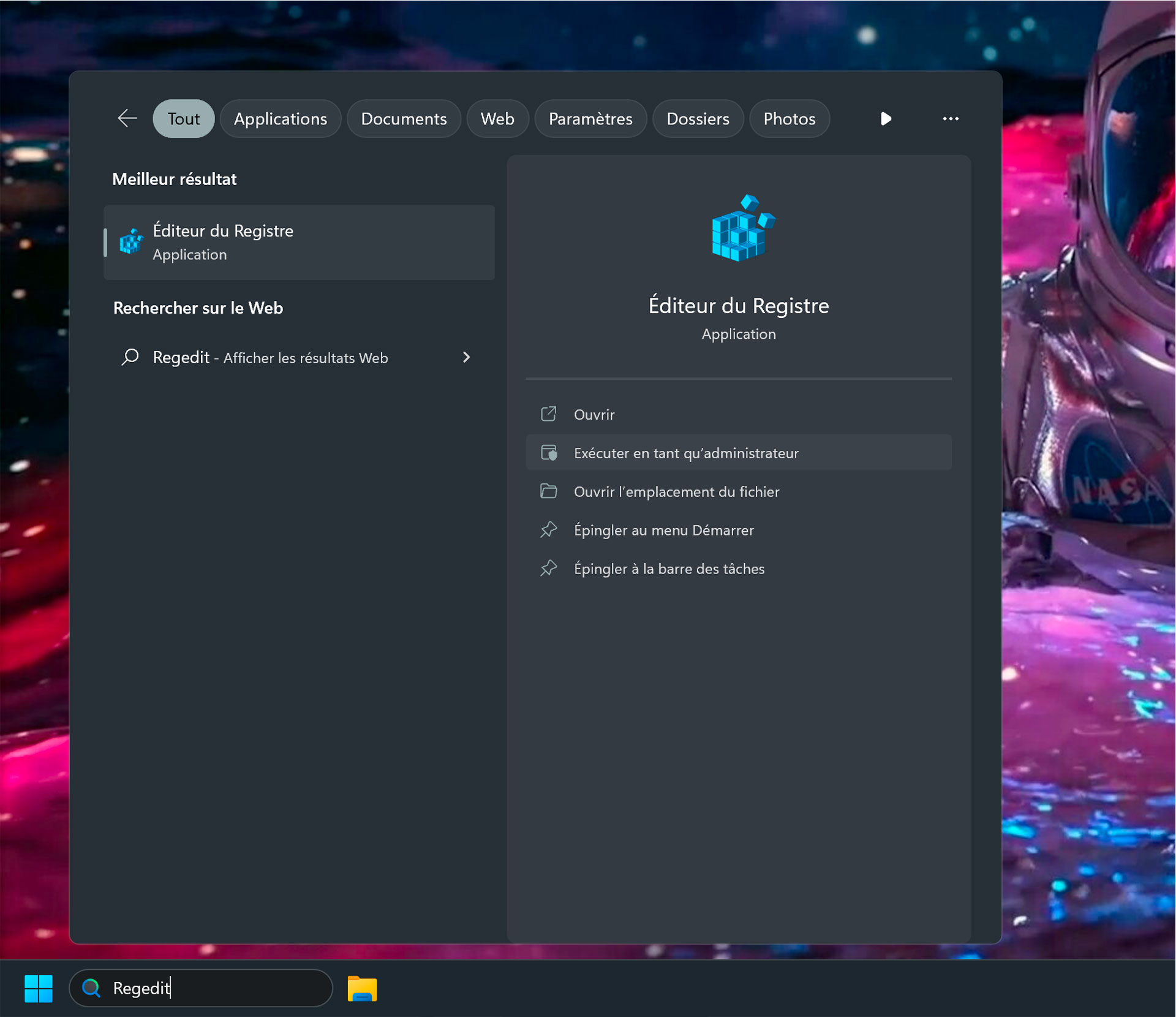
L’une des approches la plus rapide est d’utiliser le moteur de recherche de Windows 11. Dans le champs Rechercher de la barre des tâches tapez « Regedit » puis sélectionnez « Ouvrir » ou « Exécuter en tant qu’administrateur ».
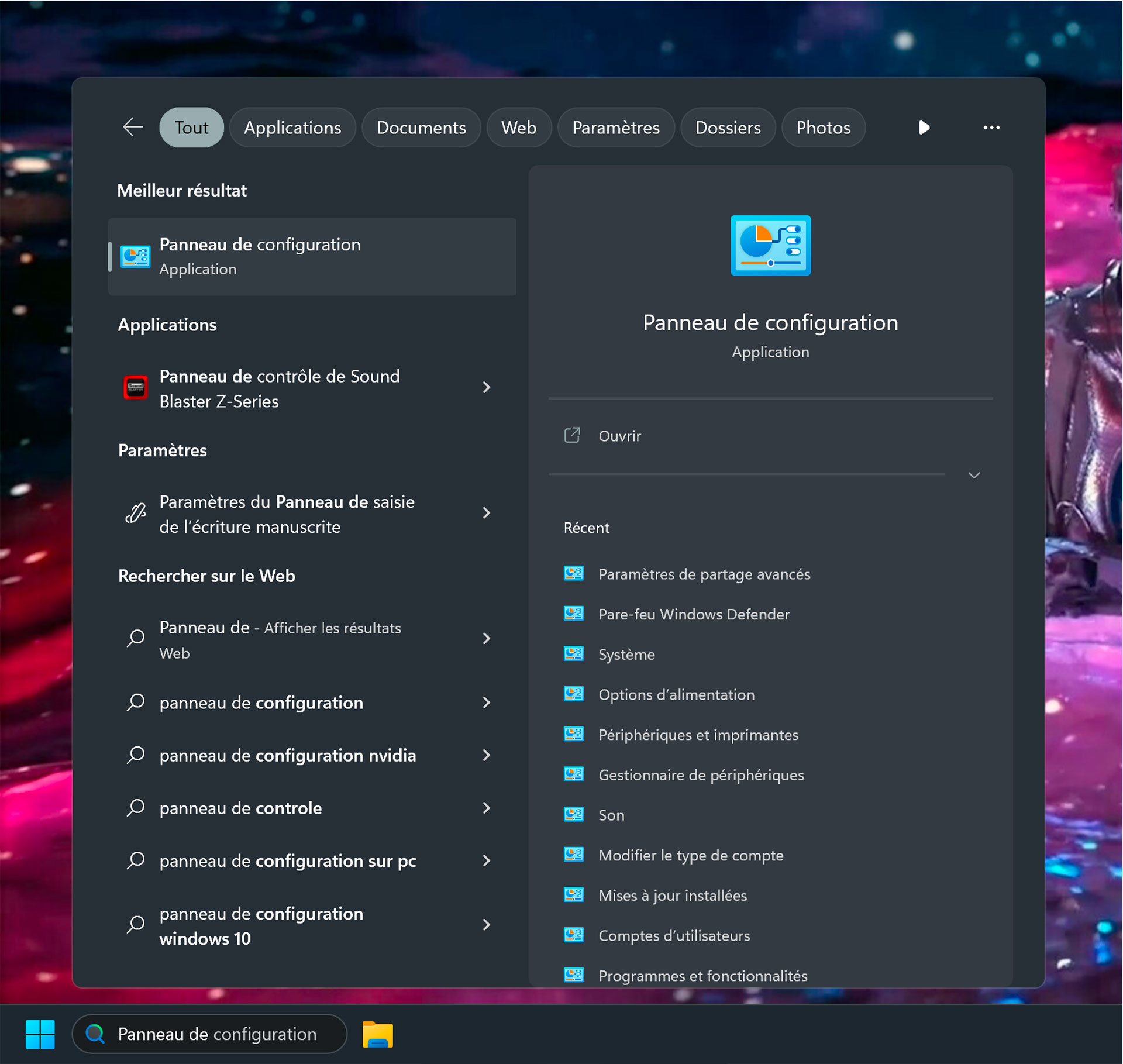
La seconde possibilité est de passe par le vénérable Panneau de configuration toujours présent dans Windows 11. La manipulation est plus longue puisqu’elle passe une nouvelle fois par le champ « Rechercher » de la barre des tâches puis en tapant « Panneau de configuration ».
Ensuite sélectionnez Catégorie dans « Afficher par : » afin de vous rendre à l’adresse suivante
Sécurité et système > Outils Windows.
Il suffit alors d’un double clic sur Éditeur du Registre pour l’ouvrir
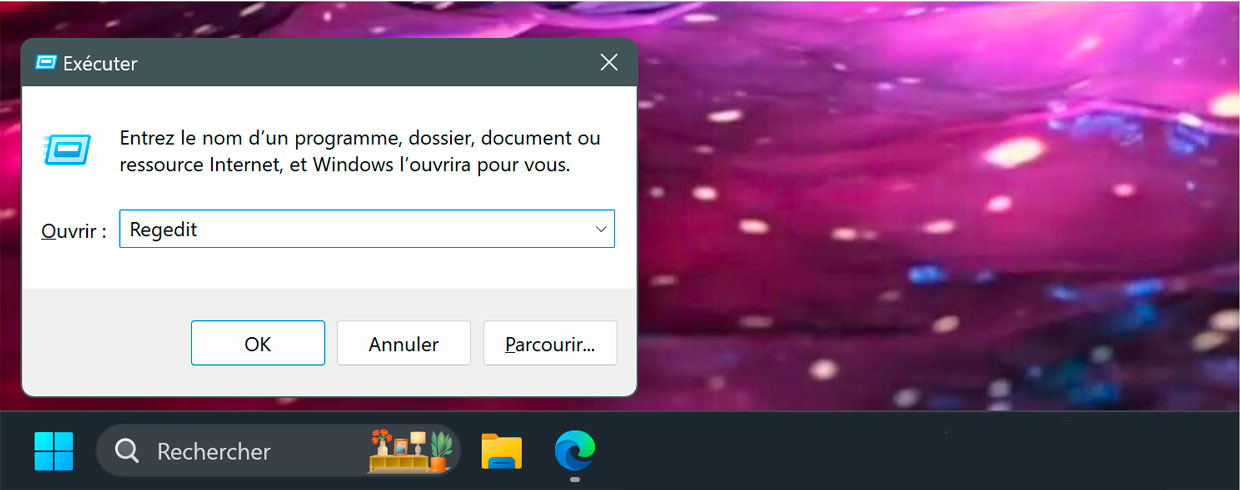
Enfin la dernière solution passe par l’utilitaire Exécuter. Il suffit de le lancer avec WIN+R puis de taper “Regedit” dans le champ « ouvrir » et de valider en cliquant sur OK.

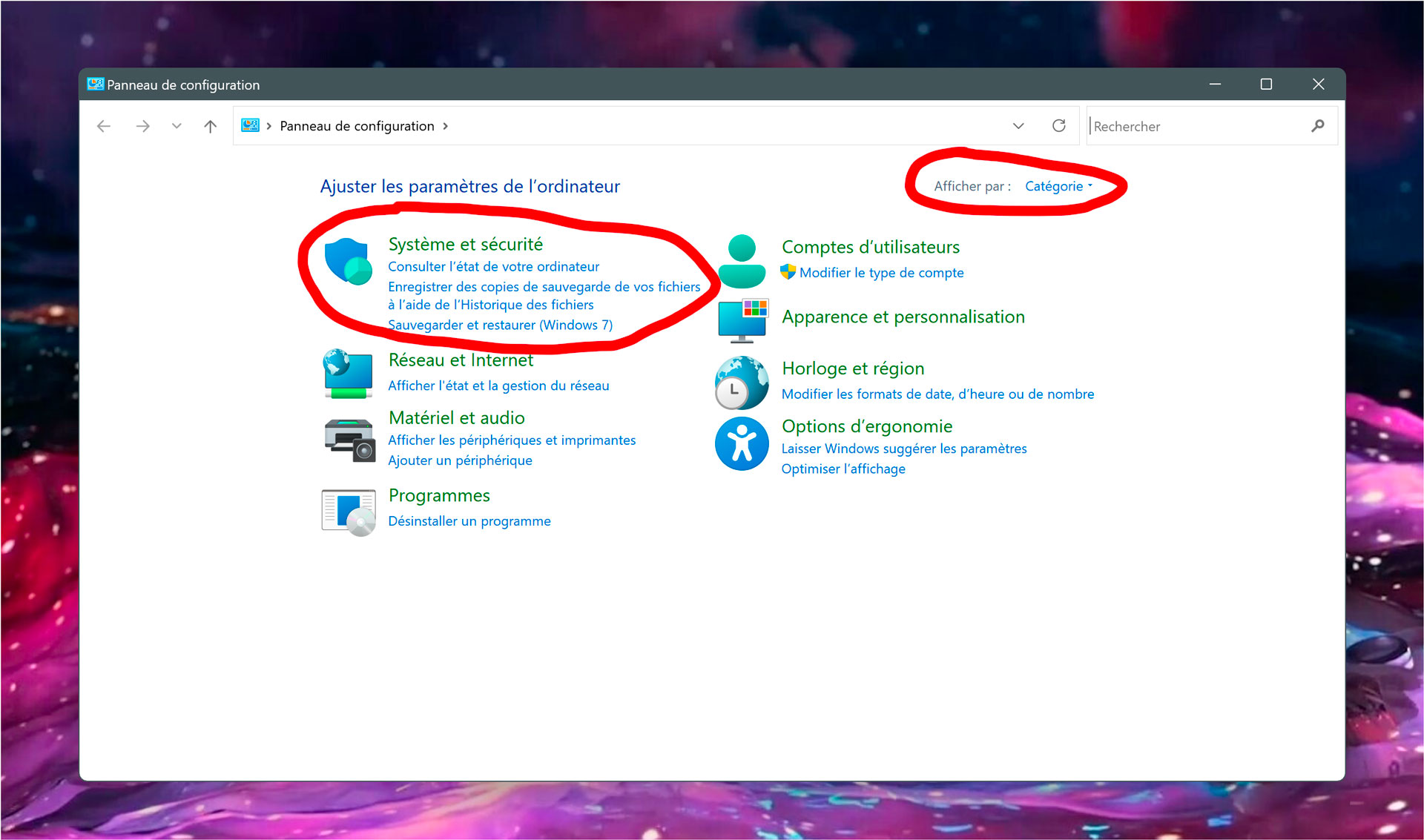
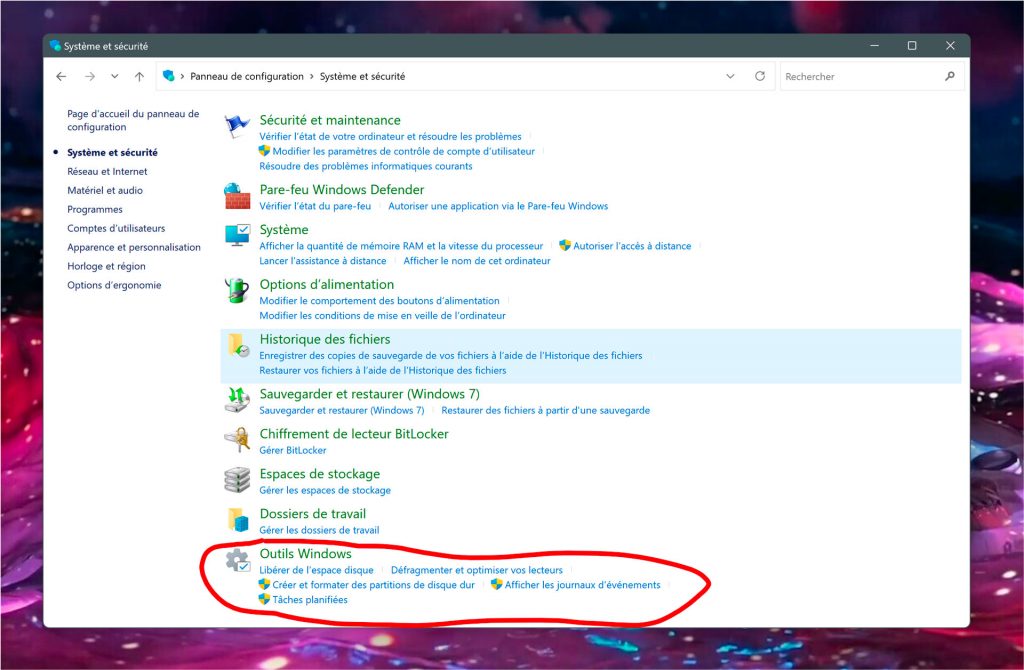
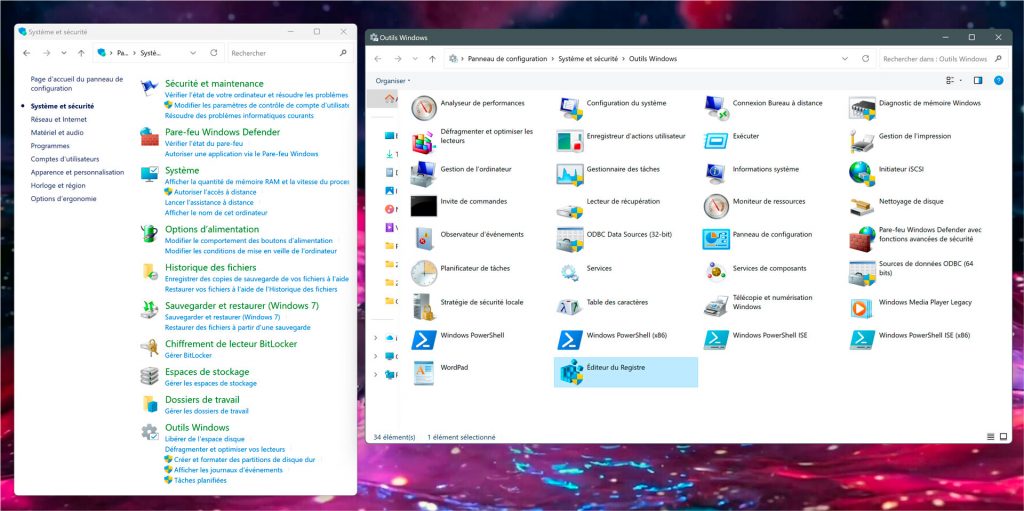
encore plus simple:
1 demarrer … tous les programmes … outils d’administration windows
2 avec le pointeur de la souris se positionner sur “éditeur de registre”
3 faire un clic droit puis cliquer sur “épingler à la barre des tâches”
4 une fois épinglé si besoin de l’utiliser faire un clic droit sur l’icone et cliquer sur ” executer en tant qu’administrateur”
fini les recherches puisqu’il est en permanance dans la barre des tâches
de rien ;o)
trop compliqué, la dernière solution et de loin la plus simple et utilisée couramment est la dernière :
WIN+R> “Regedit” > Entrée
Depuis Windows 10 je n’utilise plus la fenêtre Exécuter, tout ce que je tapais dans Exécuter fonctionne dans le champs de recherche de Windows, comme sur la 1ère solution. L’avantage du champ de recherche sur la fenêtre Exécuter c’est qu’il se souvient de tes recherches précédentes. Par exemple, je n’ai jamais besoin de taper “mstsc”, juste “ms” et il me propose “mstsc”.
Quand au coté “simple”, c’est surtout une question d’habitude à mon avis. Je n’ai pas de Windows 11 sous la main pour tester, mais la touche Windows suivis de “Reg” (le reste c’est de autocomplétion) puis Entrée doit donner le même résultat, avec moins de touche à taper, donc plus simple 😉
Tu vas aussi souvent que ça triturer ta base de registre pour avoir besoin de l’épingler dans ta barre des tâches?
Je ne suis pas certain que ça serve à beaucoup de monde de l’épingler, ou alors on va se retrouver avec une barre des tâches rapidement pleine.
“Je ne suis pas certain que ça serve à beaucoup de monde de l’épingler …”
peu m’importe si celà sert à beaucoup de monde … j’ai 18 icones dans la barre de tâches et je n’ai qu’à cliquer sur l’un de ceux là quand j’en ai l’utilité … plus pratique que de chercher le programme … d’ailleurs Microsoft installe plusieurs icones dans la barre de tache à la base … utile ? pas utile ? chacun vois son windows sur son bureau et dans sa barre de taches.