Après avoir vu comment faire le ménage sur son disque dur et organiser des sauvegardes, il est temps de s’attaquer à l’optimisation de Windows pour redonner du tonus à sa machine.
Nous le rappelons souvent, il n’est pas nécessaire de dépenser de l’argent pour améliorer les performances de son PC. Il faut savoir qu’avec le temps et au gré de l’installation et d’installations d’applications, Windows s’encrasse et perd de sa vigueur. Cette vérité est d’autant plus alarmante que le processus se fait sournoisement et lentement de telle sorte que l’utilisateur a le temps de s’habituer. Ce nouveau dossier va s’attaquer au nettoyage et à l’entretien de Windows.
Avez-vous vraiment besoin de toutes les applications installées ?
Au fil du temps, nous sommes amenés à installer des applications pour répondre à des besoins parfois que temporaires. Il n’est pas rare, pour ne pas dire courant, que l’utilisateur oublie de les désinstaller. Pour commencer à faire le ménage dans les logiciels présents, il faut se rendre dans « Désinstaller ou modifier un programme ». Vous trouverez un raccourci dans la fenêtre de “Ordinateur” sous Windows 7.
Une liste exhaustive des logiciels présents sur la machine est présentée.
Prenez du temps pour savoir ce que vous avez vraiment besoin. Pour vous aider, il est possible d’organiser le classement par date, Editeur ou Nom. Pour lancer la désinstallation, il suffit de sélection le nom du programme est de cliquer sur « Désinstaller/Modifier ».
La désinstallation est très loin d’être parfaite, vive CCleaner.
Windows fonctionne à l’aide d’un registre. Ce dernier enregistre tous les paramètres liés au matériel, à la configuration et aux logiciels. Ceci implique que le Registre vit au rythme de l’utilisation de la machine où chaque modification est notifiée.
Par exemple, l’installation d’un logiciel créé de nombreuses entrées dans le registre et bien que le module de désinstallation se charge de supprimer les fichiers sur le disque dur, les entrées de registres sont très souvent oubliées. Ces données viennent donc grossir le registre qui est automatiquement lu à chaque démarrage du système. Nous comprenons facilement qu’avec le temps, la durée de lancement du système s’allonge puisque le registre est de plus en plus important.
Un nettoyage à la main est quasiment impossible car connaître à l’installation toutes les occurrences liées à un programme est une véritable gageure. Sans l’utilisation d’un bon nettoyeur, qui surveille en permanence le système pour assurer une désinstallation optimisée, le registre prend du poids, c’est inévitable. Mais rien n’est perdu.
Ccleaner est un utilitaire gratuit, très utile, capable de rendre de gros services. Une fois lancé, allez dans « Registre » et cliquer sur « Chercher les erreurs ».
Après une période plus ou moins longue suivant la puissance de votre machine et l’état de votre Registre, une liste de problèmes est affichée.
Ne soyez pas affolés si elle comporte des centaines d’entrée. Pour procéder au nettoyage cliquer sur “Corriger les erreurs sélectionnées”. Une fenêtre de confirmation vous invite à sauvegarder votre Registre avant toute modification. Il n’est pas superflus de le faire !
Ensuite lancez-vous en sélectionnant « Corriger toutes les erreurs sélectionnées ».
Ccleaner permet d’aller encore plus loin avec sa fonction d’aide à la désinstallation. Disponible dans « Outils », elle se montre beaucoup plus puissante que le module de Windows avec des possibilités de renommer les programmes installés et surtout de supprimer les entrées encore visibles alors qu’une désinstallation a déjà été faite.
Un démarrage plus rapide : la chasse aux superflus.
Au lancement de Windows, un tas d’applications est parfois chargé. Au fil du temps, cette liste s’allonge et le disque dur se met à travailler de longues secondes à l’apparition du bureau. Là encore, il est possible de faire quelque chose. Il n’est pas nécessaire d’utiliser une application particulière, un ménage à la main est tout à fait concevable.
Pour accéder aux paramètres de lancement de Windows, lancez « Exécuter » avec la combinaison de touches Windows+R. Dans le champ « Ouvrir » tapez « msconfig ».
La configuration du système apparaît. La fenêtre se compose de plusieurs onglets dont « Démarrage ».
Dans Démarrage est rassemblé l’ensemble des applications lancées au boot de Windows. Elles ne sont pas toutes vitales. Par exemple, certaines se contentent juste de vérifier si une mise à jour existe sur internet. L’avantage ici consiste à simplement désactiver le lancement et pas à procéder à une désinstallation. En cas de soucis au prochain démarrage, il suffira de cocher à nouveau la ligne posant problème et de valider en cliquant sur « Ok ».
Windows et ses services : De l’optimisation dans l’air.
En parallèle à certaines applications, des services sont exécutés au démarrage de Windows. Ils permettent au système d’accomplir différentes tâches et d’être opérationnel avec une multitude de cas de figure. En effet, Microsoft se doit de proposer un Windows fonctionnant d’origine sur un maximum de configuration . Cette grande qualité à un revers de médaille puisque pour le PC de Monsieur tout le monde, des services souvent inutiles utilisent des ressources pour rien.
L’accès à leur paramétrage sur fait en tapant ” services.msc “dans la boîte de dialogue « Exécuter » (combinaison des touches Windows+R).
Dans cette console apparait tous les services de Windows. Chaque ligne s’accompagne d’une description sur le rôle du service, le type de démarrage ou son état actuel.
Pour modifier le type de démarrage, un double clic sur une ligne donne accès à une nouvelle la fenêtre de propriétés du service.
Dans l’onglet Général, une liste déroulante apporte quatre types de démarrage avec Automatique (début différé), Automatique, manuel ou désactivé. En mode Manuel, le service est démarré lorsqu’une application ou un autre service en a besoin tandis qu’en mode Désactivé, le service n’est tout simplement pas démarré.
La liste est très longue et une description détaillée de chaque service serait rébarbative. Voici ce que nous vous conseillons pour certains d’entre eux.
Il ne vous reste plus qu’à redémarrer votre PC. Dans notre prochain article, nous continuerons à explorer les différentes possibilités pour redonner du punch à sa machine. Performances, stabilité, température seront en ligne de mire.

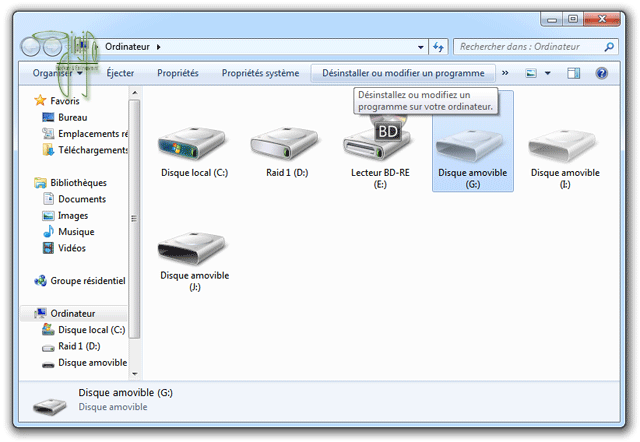
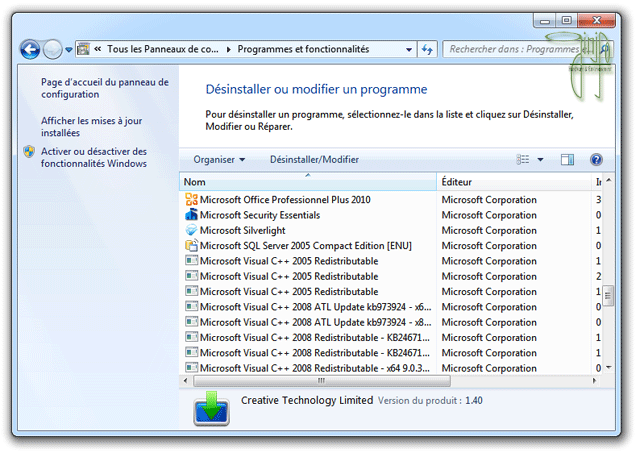
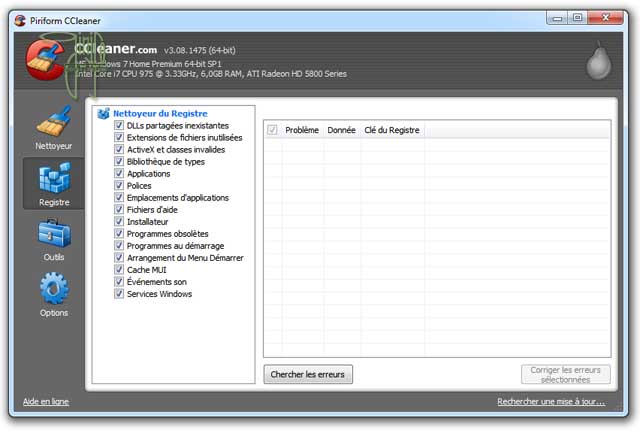
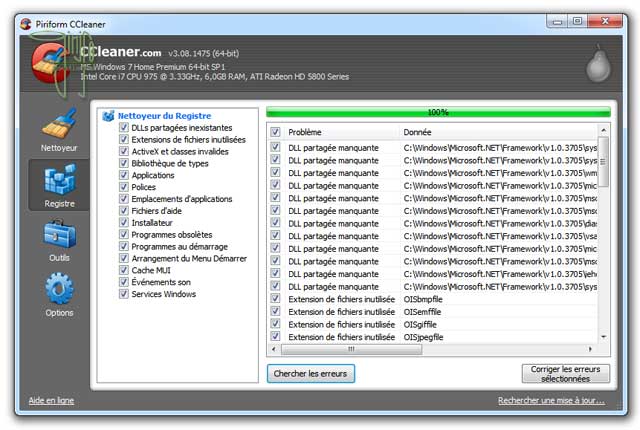

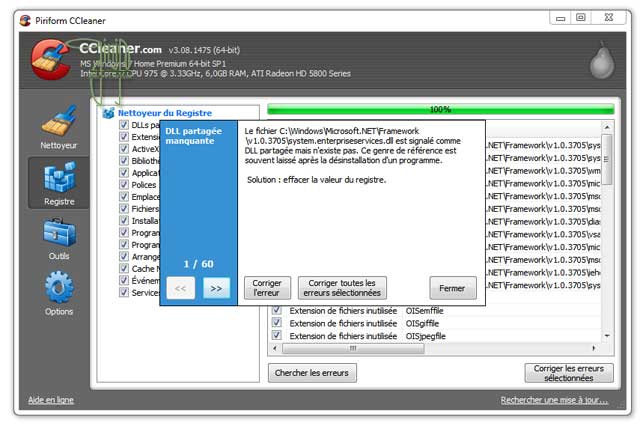
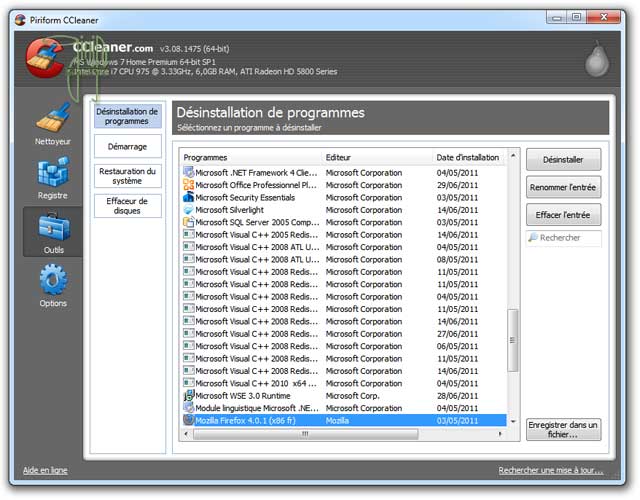

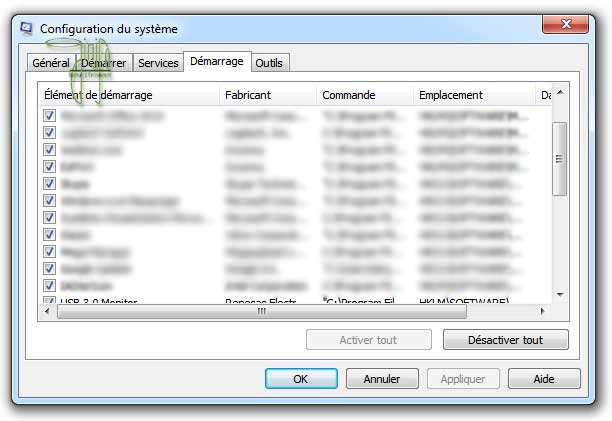
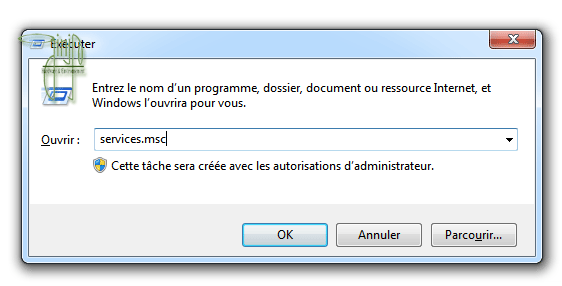
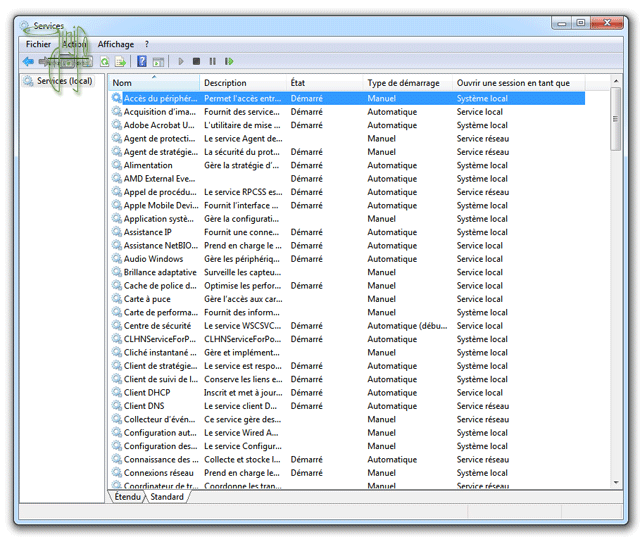
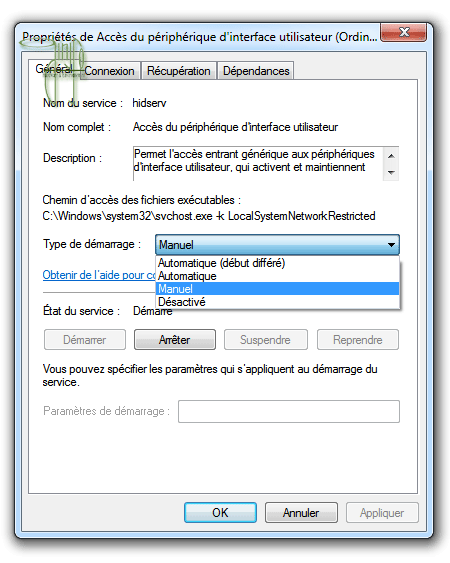

Sympa la série d’articles !
Pour CCleaner je me suis toujours demandé si cela apportait réellement quelque chose ? J’ai souvent lu que ça pouvait mettre la merde partout.
Dans le tableau des services, j’aurais écrit “conseillés” plutôt que “conseiller”.
Bon travail !